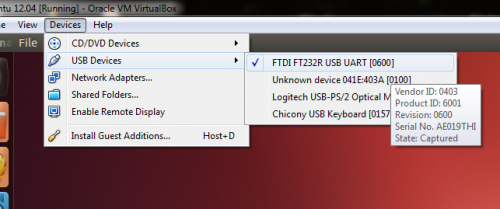Recently upgraded my Ubuntu 14.04 server at 1and1 with apt-get update and apt-get upgrade to find out that the server is no longer accessible. Was still able to connect to the server via serial console supplied by 1and1 and found out that the server was having trouble setting up network interfaces during boot process. Continue reading “Loss of networking after apt-get upgrade on 1and1 dedicated server”
Category: Software
Windows 7 on Acer E1-530
My wife’s Acer E1-530 is a nice laptop which comes with Windows 8 – rather a big misunderstanding by Microsoft of how proper OS should work. Windows 8 is OK for tablets, but it’s absolute rubbish for laptops without touchscreen. For no reason whatsoever I had to completely reinstall it twice, because after some time it failed to boot due to some mysterious error. The only option was to reset it which fixed it for a few weeks. After the boot problem happened for the third time it was time to load Windows 7 on the laptop.
The process is fairly simple, you just need to go to BIOS (keep pressing F2 during boot screen) and enable legacy boot mode instead of UEFI. Acer does not provide Windows 7 drivers on their website for download, but all drivers are in the C:\OEM\Preload\Autorun\DRV hidden folder. Just stumbled on this blog post which turned out to be very handy by providing the tip on where to find drivers for the Acer E1-530! The only missing driver is the “USB eXtensible Host Controller” which you can download from my blog:
USB_Intel_1.0.10.255_W7_April_2014
I replaced the HDD with an SSD and Windows 7 on the laptop and now it’s become a very fast and nice piece of kit.
Forwarding Arduino serial port from Windows host to Linux guest using VirtualBox
Forwarding Arduino from Windows host to Linux guest is straightforward, just select it from the list of available devices:
Once that’s done, the device will appear as /dev/ttyUSB0. The only problem is that file permissions for the device are 660 so you won’t be able to access the device unless you are root or set the permissions to 666 with
sudo chmod 666 /dev/usbTTY0
Note, that you would have to do this every time you forward the device or start the guest VM.
A more elegant solution exists (at least in Ubuntu). Just add yourself the the dialout group:
sudo adduser your-user-name dialout
Reboot your PC and you will be able to access the serial port without anything extra just by forwarding it to the guest Linux OS.
Notification icon in Ubuntu with Unity and Mono C# example
![]()
Ubuntu Unity changed the way notification icons are handled and StatusIcon object no longer works for Mono and C#. In order to make it work you have to use ApplicationIndicator object with newer version of Ubuntu. It seems easy enough when you know how to do it, but I couldn’t find a full example anywhere on the internet. Here is one now.
Continue reading “Notification icon in Ubuntu with Unity and Mono C# example”
Getting rid of AVG safe search in Firefox address bar
Free does not usually mean that it comes without annoyances – a lesson learned from free AVG antivirus. Apparently it likes to hijack my browser without my consent. Here are the steps to get rid of that pesky AVG safe search for Mozilla’s Firefox address bar:
- Type in the address-bar about:config and press Enter
- Confirm warning dialog
- Type in keyword.url in the filter
- Change value of keyword.url to http://www.google.com/search?ie=UTF-8&oe=utf-8&q= by right clicking on it and selecting “Modify” from the popup menu
Forwarding USB devices on Oracle VirtualBox
I had some painful experiences while trying to set up USB device forwarding to a virtual machine for Oracle VirtualBox so decided to share how I managed to make it work.
My setup is:
- Windows 7 64bit host
- Windows XP x86 guest
- Oracle VM VirtualBox 4.0.4
And here are the steps needed to set up USB device forwarding:
- Make sure that the guest virtual machine is turned off.
- Download Oracle VM VirtualBox Extension Pack if you don’t have it already installed. Install it by simply double clicking on the file.
- Restart VirtualBox application just in case.
- Select the virtual machine, click Settings button, open USB page and select “Enable USB Controller” together with “Enable USB 2.0 (EHCI) Controller”.
- Add USB device by clicking the button highlighted below.
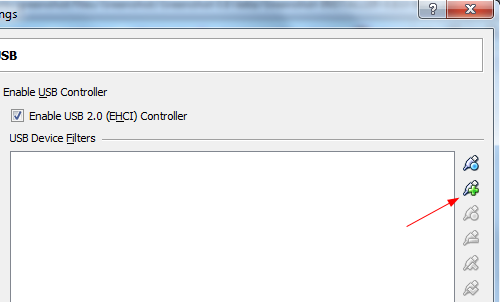
- Once the device is added, select it and click on the edit button (one button below the add button). Make sure that Remote is set to Yes.
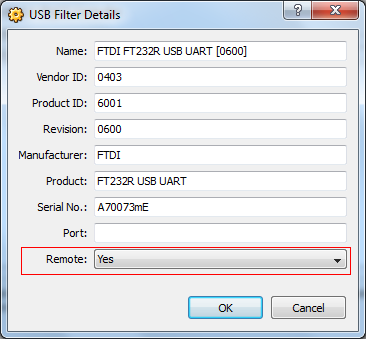
- Start guest virtual machine
- When it has started, go to Devices -> USB Devices and select the device you want to be available for the VM
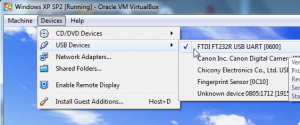
Your device should now be available to the guest virtual machine.