I had some painful experiences while trying to set up USB device forwarding to a virtual machine for Oracle VirtualBox so decided to share how I managed to make it work.
My setup is:
- Windows 7 64bit host
- Windows XP x86 guest
- Oracle VM VirtualBox 4.0.4
And here are the steps needed to set up USB device forwarding:
- Make sure that the guest virtual machine is turned off.
- Download Oracle VM VirtualBox Extension Pack if you don’t have it already installed. Install it by simply double clicking on the file.
- Restart VirtualBox application just in case.
- Select the virtual machine, click Settings button, open USB page and select “Enable USB Controller” together with “Enable USB 2.0 (EHCI) Controller”.
- Add USB device by clicking the button highlighted below.
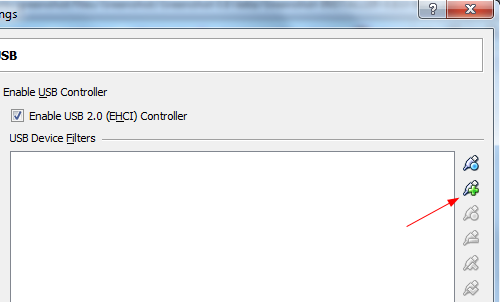
- Once the device is added, select it and click on the edit button (one button below the add button). Make sure that Remote is set to Yes.
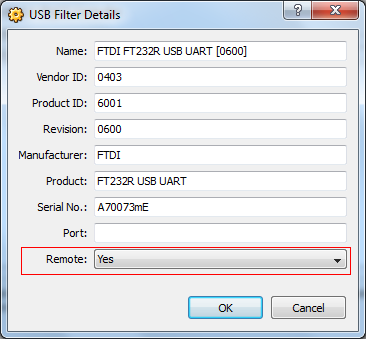
- Start guest virtual machine
- When it has started, go to Devices -> USB Devices and select the device you want to be available for the VM
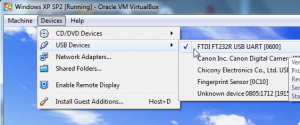
Your device should now be available to the guest virtual machine.

thanks buddy
It won’t work for me. The device i want to connect is greyed out in the devices menu…
Thanks.
I was not able to redirect my USB printer to VirtualBox with traditional methods, but a trial copy of USB network gate did its job! Perhaps someone is stuck like I was and will find this article helpful https://www.eltima.com/article/virtualbox-printer-passthrough/